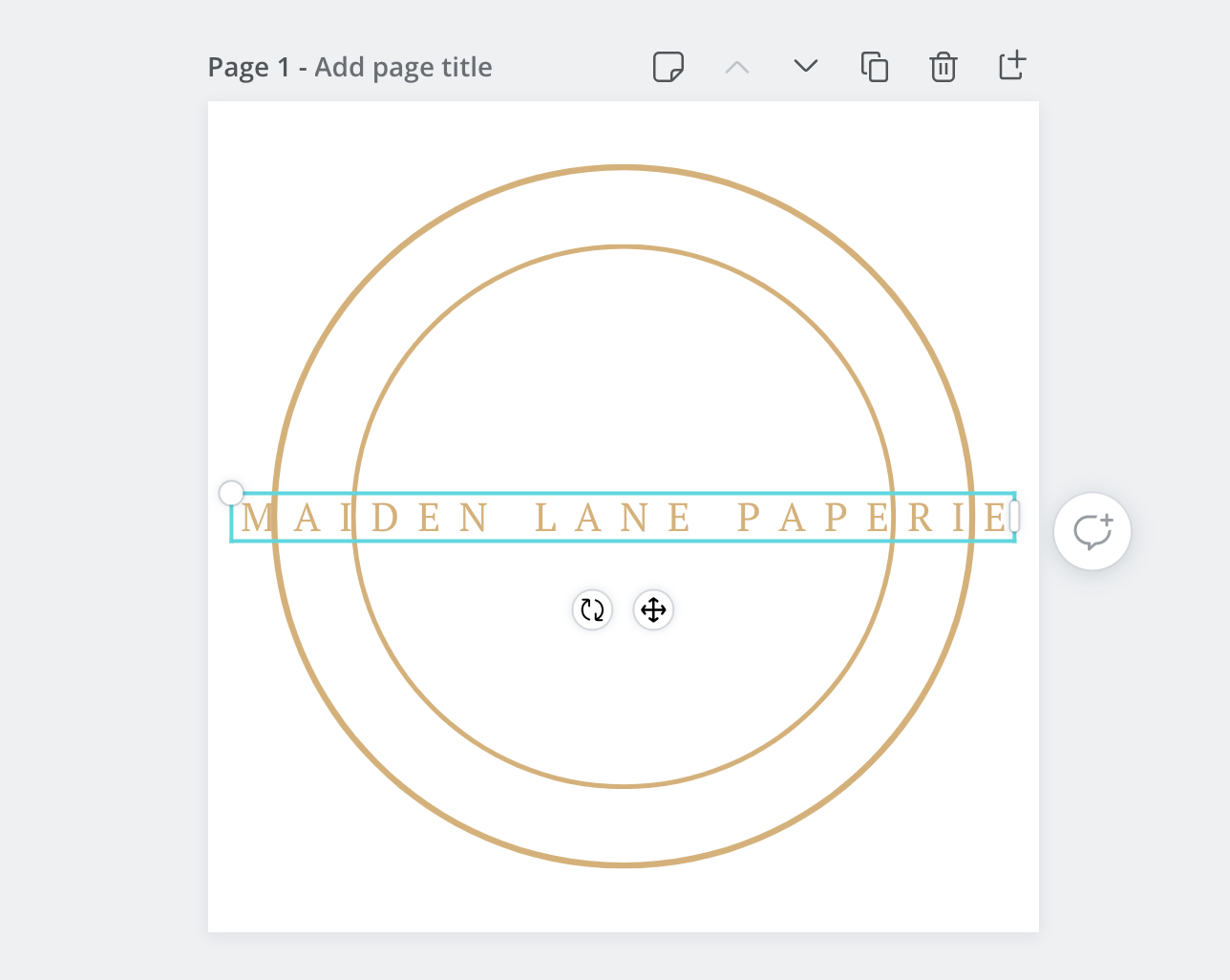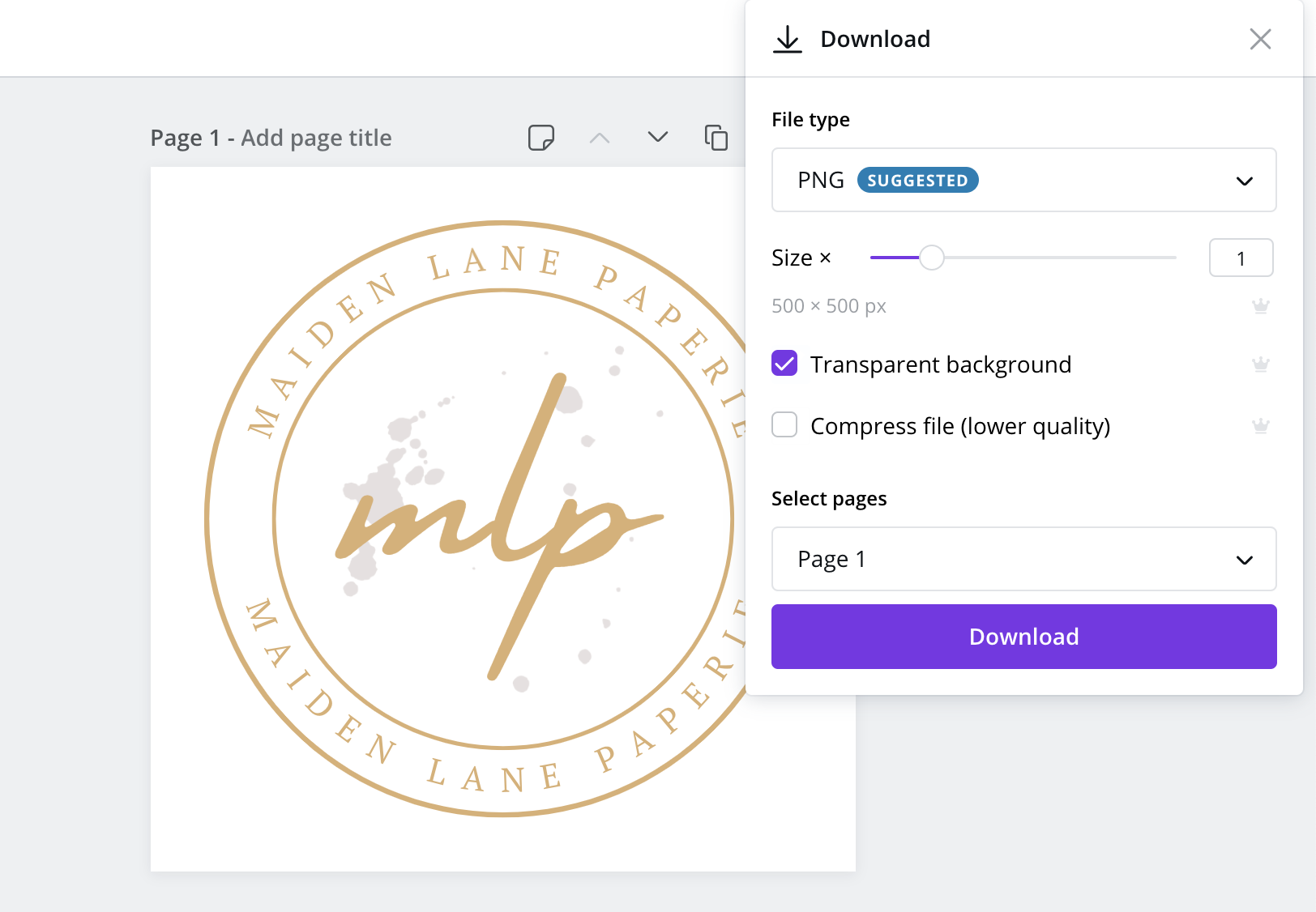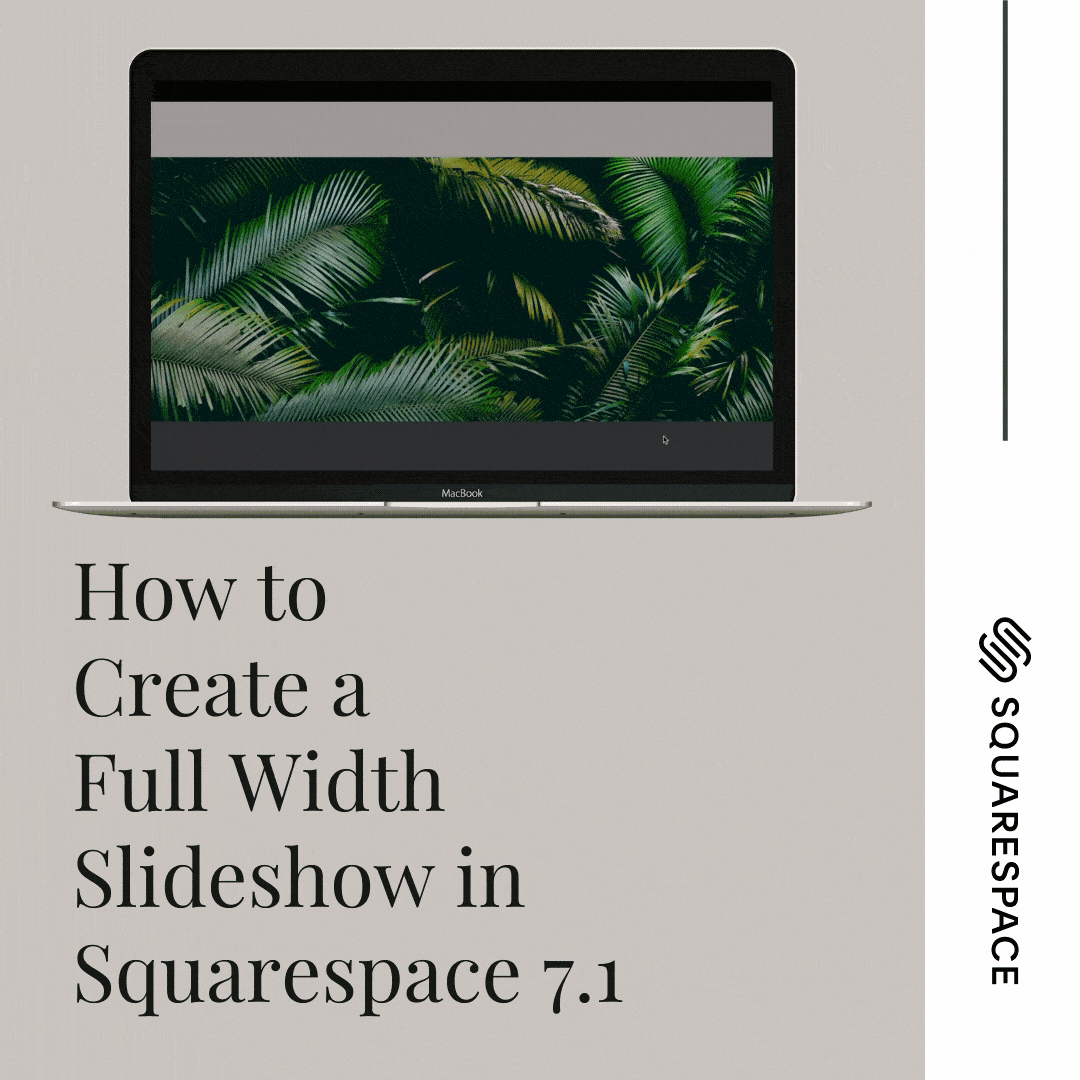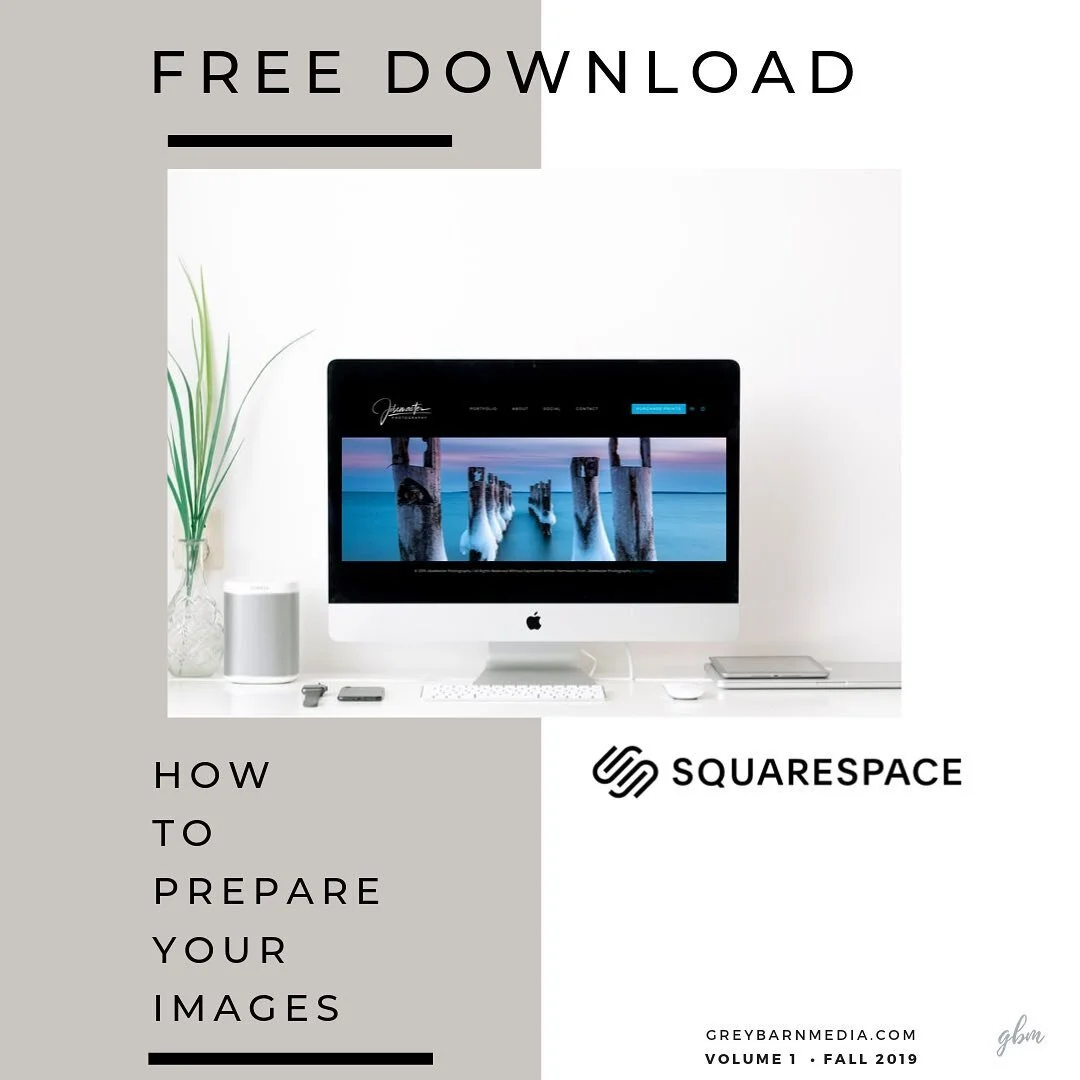How to Curve Text in Canva
Disclaimer: Some links in this post are affiliate links. If you click through and pay for a service, I’ll be compensated at no cost to you. I only recommend services I use myself.
Canva’s newly released Curved Text feature allows users to curve text with just one click! Experiment and use the new curved text effect to create logos and other digital graphics for your personal brand or small business.
In the following tutorial, I will show you step by step how to create this logo using Canva’s curved text feature.
Learn how to create this logo in Canva utilizing their new curved text effect feature!
CLICK TO WATCH THE VIDEO TUTORIAL OR READ IT IN FULL BELOW:
Step 1: Create a FREE Canva account or login into Canva if you are an existing user.
Step 2: Open a new design template. In this tutorial I use a 500 x 500 px blank template.
Step 3: Select two thin circles to pull onto your blank canvas. Change both the circles to colors of your choice!
Step 4: Add a text box and type in the words you wish to have. Adjust the desired font, color, text spacing, etc.
Step 5: Click the EFFECTS button on the top navigation bar. Click it and you will see a screen open on the left where you will see CURVE. Click CURVE and drag your text box where you would like to position it on your design.
Step 6: Duplicate the text box and drag it to where you would like to position it on your design. Again click EFFECTS, and CURVE. Adjust the settings as desired.
Step 7: Add text or a graphic in the middle of your logo design. Adjust the colors, fonts, text spacing as desired.
Step 8: Add a background image if desired. Adjust it’s positioning and adjust the transparency to achieve the desired effect.
Step 9: Download your new logo as a PNG, JPG, PDF, etc. If you have a Canva Pro account, you can download the logo with a transparent background! Want to try it out, click here for a FREE Canva Pro trial account!
So there you have it! That is how you can create a logo in Canva using their new curved text feature!
I hope that you found this tutorial helpful. Definitely reach out to me if you have any questions and I'd love for you to come say hi on Instagram - I'm @greybarnmedia.
I'll see you soon with another tutorial soon!