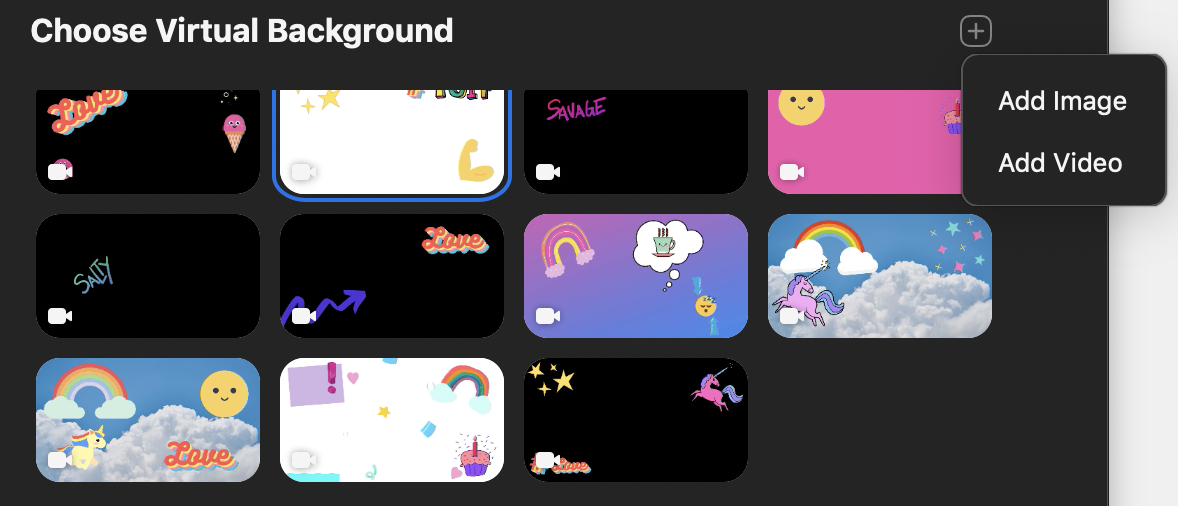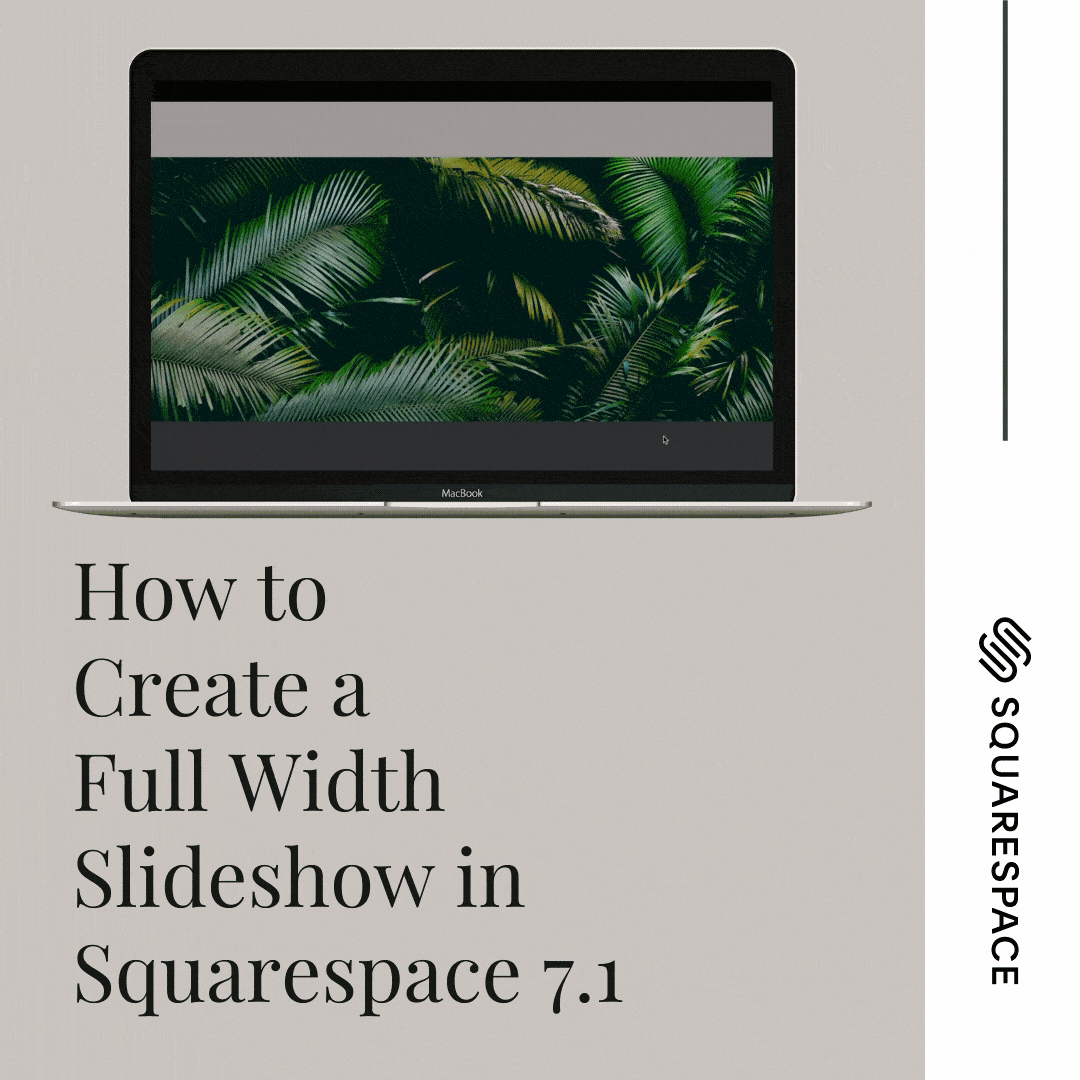How to Create Animated Virtual Video Backgrounds for Zoom using Canva
Looking to create fun animated backgrounds for your Zoom calls? It’s easy using Canva!
Heads up: I use affiliate links for my fave products. If you click and purchase, I may receive a small commission at no extra cost to you.
Watch this video on how to create a video background for Zoom using Canva.
CLICK PLAY OR READ THE POST BELOW:
How to Create an Animated Virtual Video Background for Zoom using Canva.
Note: Upgrading to Canva for Work will allow you to download mp4 video files. You can give Canva for Work a try for FREE for 30-days to give it a test run to make sure it is right for you.
Step 1. Go to canva.com, create your account and click “create a Design”
Click Custom Dimensions and set it to be 1280 x 720 px.
Step 2. Click on “elements” and scroll until you see “stickers”
Stickers are animated gifs that you can add to your design. Click on the gif you would like to add and adjust its placement and size as you wish. There are a variety of sub-categories such as arrows, words, shapes, food, emojis, social media, confetti, etc to choose from. Explore and have fun! Canva autosaves too so don’t worry about loosing your work:)!
Step 3. Add a background to your design.
Explore and play around with backgrounds for your graphic. Add a solid color, a gradient, a picture…the options are endless!
Step 4. Download your design as a video file
In the upper right hand corner of Canva, click on the ARROW. You will see a number of options pop up on how you can download the file.
Click - VIDEO.
Where it says “SELECT PAGES”, check off the page or pages that you want to combine into one video.
Click DONE.
Step 5. Open Zoom and click the arrow next to Stop Video
Step 6. Click Create Virtual Background
Step 7. Click the + button and select Add Video.
Upload the video you downloaded from Canva.
And Voila! There you have it! That is how you can create a fun animated background for your Zoom calls using Canva. I hope that you found this video tutorial helpful. Definitely reach out to me if you have any questions and I'd love for you to come say hi on Instagram - @greybarnmedia.
Thanks so much for watching and I'll see you soon with another tutorial soon!