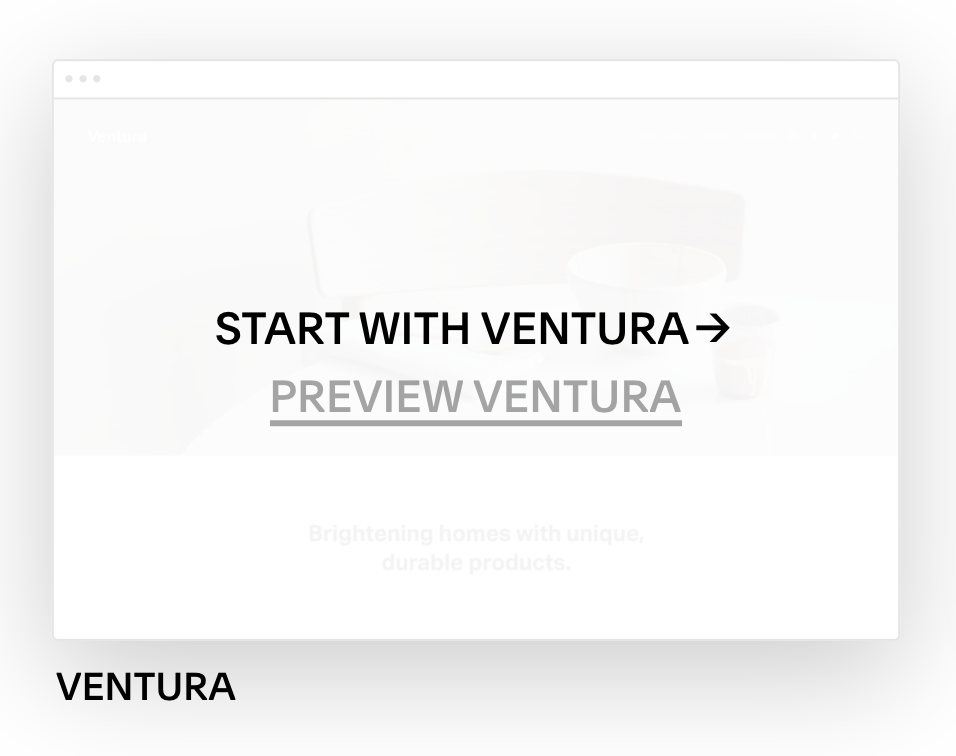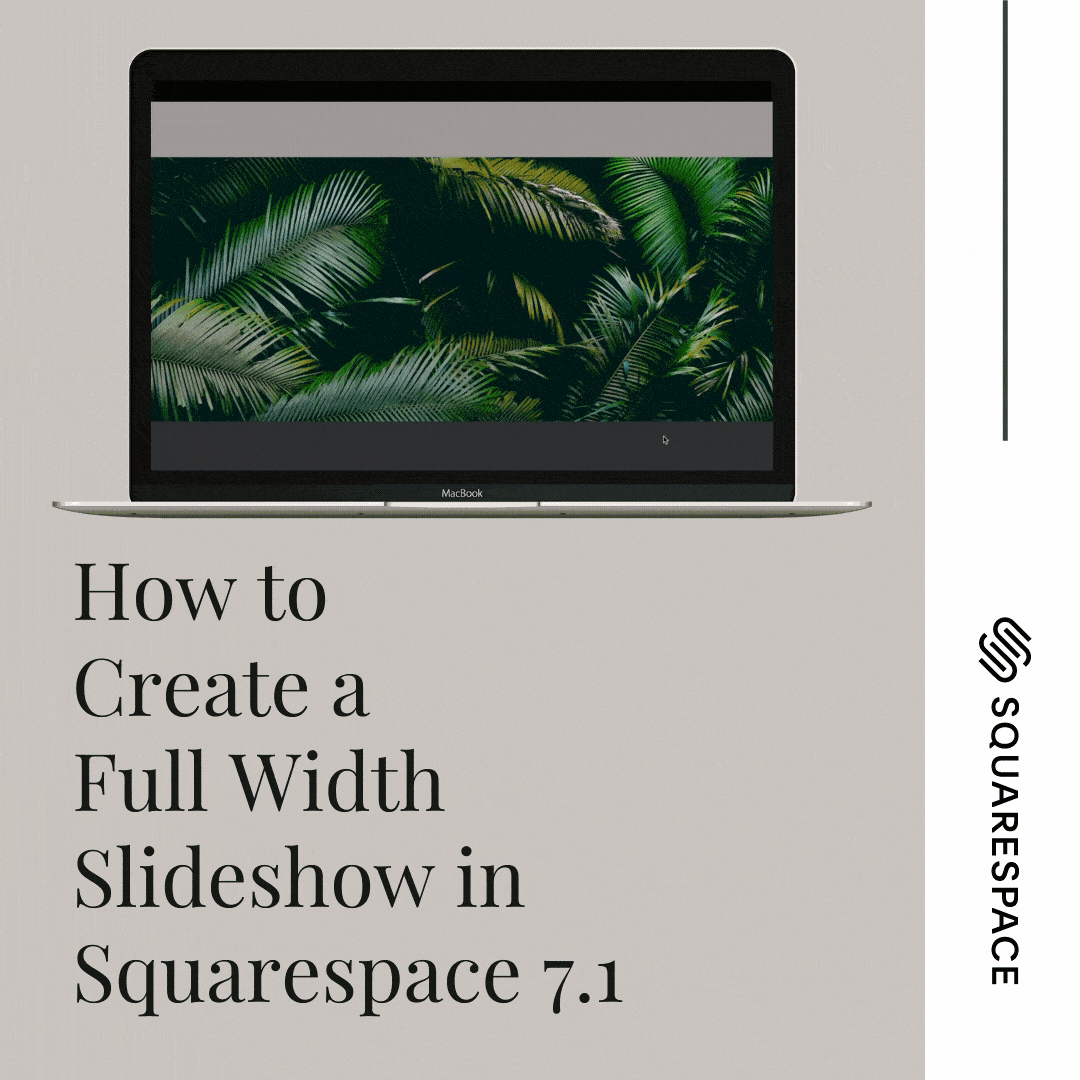How to Build an Online Store with Squarespace 7.1
Looking to build an online store using Squarespace?
Disclaimer: Some links in this post are affiliate links. If you click through and pay for a service, I’ll be compensated at no cost to you. I only recommend services I use myself.
Whether you are selling your services, shipping physical products, selling digital downloads you can easily set this up using Squarespace eCommerce. In this tutorial, I will walk you through the step-by-step process of how to build an online store with a Squarespace 7.1. The video tutorial also covers how you can convert your online shop to indicate whether your products are available for curbside pickup or local delivery.
This video tutorial will show you how to set up your Squarespace shop so you can start selling today!
CLICK PLAY OR READ THE POST BELOW:
How to Build an Online Store with Squarespace
Note: These instructions are based on a Squarespace template build in version 7.1. The instructions below are based on a Squarespace 7.1 - particularly the “Ventura” template, however you can select any Squarespace 7.1 template and the instructions would apply.
If you DO NOT have a Squarespace account already, go to squarespace.com and click “Get Started”. Enter in your email and a password to begin a FREE trial.
Click “Create a Site”.
CREATE A SHOP PAGE
Click Pages.
If you are starting a new site, you will notice the demo content automatically populates. If you have a shop that populated with demo content that’s fine.
If you do not have a shop and/or are creating a shop on an existing website, then click the “+” sign. Then click “STORE” under the collections section.
If you are working on a live website, I suggest clicking and dragging the Store in the NOT LINKED section of your site as it is being built out.
ADD A PRODUCT & details
You can add a PHYSICAL, SERVICE, or DIGITAL PRODUCT. Gift Cards can be sold if you are on the Advanced Commerce plan.
Upload one or multiple images of your product that properly represents the product. My FREE checklist will help you optimize your photos for Squarespace.
Enter a NAME FOR YOUR PRODUCT and a DESCRIPTION.
To organize your products, you can give each product a Category and/or Tag which can be applied by clicking in the lower left hand corner.
ADD THE PRICE & INVENTORY
Enter a PRICE for your product.
If applicable, you will also see that there are options for stock and variations (if appropriate).
Enter the correct STOCK (inventory) amount for your product. If you want to track your stock/inventory using your Squarespace online store, you can enter your stock limit here. If you do not need to track stock for your product, infinity can be entered. Note: The Squarespace stock default it set as one so be sure to adjust the inventory number accordingly or set to infinity.
If applicable, add a variation for your product by clicking the “+” icon.
Click the plus button next to your product and add your variant. For example, you might be selling a product that has multiple flavor options. Each of these flavors would be entered separately in a different row. For instance, if the product you are selling comes in the flavor of vanilla, chocolate and coffee. Each of these flavors will have their own row. Your customers will click on the flavor they want of your product before adding it to their cart.
If you are selling a digital product, you will be asked to upload the digital product in this tab. More about digital products, can be found here.
If you are selling a physical product, you will be asked about the weight of the product. More about the specifics of selling a physical product can be found here.
If you are selling services, more information can be found here.
Add additional Information (if necessary)
In the Additional Information tab, click the insert tab and enter any additional information you would like your customer to know about the product. These could be additional images, videos, reviews or testimonials. The opportunities to make this product page unique are endless!
Add a Form to Collect additional information (if necessary)
If your product requires specific information from the customer, then you may consider creating a form that is specific to your product. For instance, maybe your product requires an inscription. You can create a form field that requires the customer to write the exact inscription they want for the product. These details will be included on the order form once the transaction is complete.
Every product can have their own specific form associated with it if necessary.
Add a Thumbnail image & CHECK URL
In the options tab, be sure to upload a thumbnail picture that best represents your product. The thumbnail image can only be a singular image.
Review the URL to make sure that it accurately represents your product. Also include keywords that are important to your SEO as it could expand your reach!
SEO TAB
If desired, you can enter an alternative title and description for your product
SOCIAL TAB
In the social tap you can upload an image that will be shared when the product URL is shared on social media such as on Facebook. I suggest an image that is in landscape / horizontal in its format rather than vertical or square.
Share tab
You can automatically publish products that are on your site to your social media platforms. However, I do not suggest toggling this feature on. I suggest that you do this manually as you will have more control over how your products are displayed and shared.
SAVE as a draft or publish YOUR PRODUCT
Click “Save as a Draft” if you need to save the information and come back to it later. The draft will be hidden on your shop page.
If you are ready to publish the product to your site, then click “Save & Publish”. This will automatically make your product live on your site. Don’t worry…if you need to make any changes you can still do so after the product is live on your site.
Adjust the customer notification panel
. It is important to customize your customer notification panel in the email that your customers will receive once they place an order. For instance, maybe you are setting up an online shop that will allow curbside pickup or take out. Communicating to your customers what to expect in their order confirmation is imperative.
HOW TO customize order confirmation EMAILS
Click Commerce and then Customer Notifications.
Click Order Emails.
Click Order Confirmed.
In this panel, you will see the default language Squarespace has entered. The default language is different depending if your product is a physical one, a service, or digital.
For instance, if you have a service product, the language you want to customize will be under the section {.if hasServiceProduct}.
If, for example, you are selling a service that has a curbside or take out option and example of the language to read as below.
{.if hasServiceProduct}
We have received your order and are working on preparing it. <b>Once your order is ready for pickup we will send you a notification email.</b> Please do not come to the store until you receive a notification email.
<br>
<br>
All pickups will be at our shop during our regular business hours of ___AM - ___ PM. The address is street address, city, state, zip.
<br>
<br>
If you have any questions regarding this order, please email __________.
If you would like to change the language for the refund email communication to customers you can go ahead and do that in the refund section
There's also suggested to change the reply to email in a customer notifications panel to an email that the customer will recognize and one that is checked regularly.
CONNECT TO A PAYMENT PROCESSOR & test
It is imperative that you connect your online store to a payment processor so money will actually go into your account!
To connect your online store to Stripe, PayPal or both, follow these Squarespace instructions.
Be sure to conduct a test order and issue a refund.
style your shop & product page
Click Design and then click products. Adjust how the products are displayed.
Make visible on your website & Promote your online Shop!
If you want to have a shop link in your Main Navigation, then pull your shop into the Main Navigation section of your website.
If desired, you can also set your shop as your homepage by adjusting the settings in using the gear icon.
So there you have it! That is how you can embed your Facebook Live videos to your Squarespace website. I hope that you found this video tutorial helpful. Definitely reach out to me if you have any questions and I'd love for you to come say hi on Instagram - I'm @greybarnmedia.
Thanks so much for watching and I'll see you soon with another tutorial soon!